Map Marker Help Center
Map Marker help center for Android
Map Marker help center for iOS
Map Marker web app help center
Main interface
Main menu interface
Editing Points Of Interest
Creating a Marker
Creating a Line
Creating a Polygon
Creating a Circle
Creating a Track
Editing a POI
Deleting a POI
Deleting duplicate POIs
Using the organizer
Using map folders
Create a folder
Edit a folder
Marker templates: custom fields
Mass assign color and custom fields
Presets, templates and bulk icons with folders
Cloud and collaborating
Cloud sync tutorial video
How to sync a local map folder on the cloud
How to create a new map folder on the cloud
How to share your map cloud folder with collaborators on the cloud
How to open an existing map file from the cloud?
How to restore a previous version from history?
Importing and exporting markers
How to export/share your markers?
How to import your markers from a KML, KMZ or CSV file?
Migrating your data to a new device
FAQ
What is the premium upgrade?
How can I propagate my premium upgrade across platforms?
I want to try early features, how can I use the beta?
How can I help with translations?
I have a feature idea, how should I submit the idea?
How can I stay tuned about what’s coming soon for Map Marker?
Configuring third party search sources
How to use offline maps?
How can I import my starred locations from Google Maps (locations marked with a star on Google Maps)?
How can I extract POI images from Map Marker?
Why is Map Marker not a navigation app?
The displayed map data is incomplete, incorrect or inaccurate, how do I fix it?
How to install the old map marker app
Where can I find the help center for Map Marker V2?
Troubleshooting and known problems
Collecting a log file
Problems importing CSV files
Cloud sync error: 404 file not found
GPS location inaccurate
Problems with Google My Maps
Premium troubleshooting
Problems with Google Play Services
Problems with map display: blank map
Problems with blocked internet access
App launch error: "DatabaseException Row too big..."
Issues with migrating / migrated V2 map
User interface description
Main interface
In the screenshot below, from left to right and from top to bottom, we have:
- The action bar at the top left, composed of:
- The "menu" button, opening the main menu
- The "jump" button, opening the browse view
- The "organize" button, opening the organizer view
- The "search" button, opening the search view
- The "export" button, opening the export menu
- The "my location" button at the top right
- The "add" button at the bottom right, above the POI info window
- The POI info window at the bottom, displaying the selected POI details, with 4 buttons:
- Marker edit button (top left): opens the marker details for editing
- Copy to clipboard button (top right): copies the marker details to the clipboard
- Navigation button (bottom left): opens the marker's location into another navigation app
- More button (bottom right): presents a list of possible actions on the marker (call phone, text phone, delete, etc.)
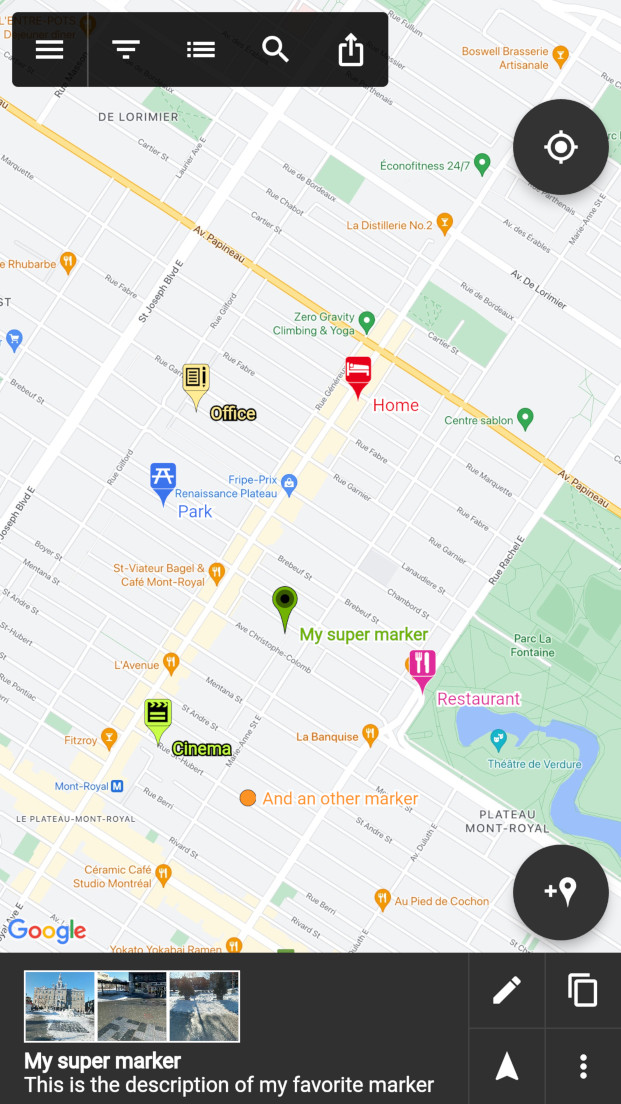
Main menu interface
Clicking the menu button will open the main menu. The main menu has the following elements (from top to bottom):
- Map file header
- Map type button
- Folders
- Add folder button
- Settings button
- About button
- Premium-related elements
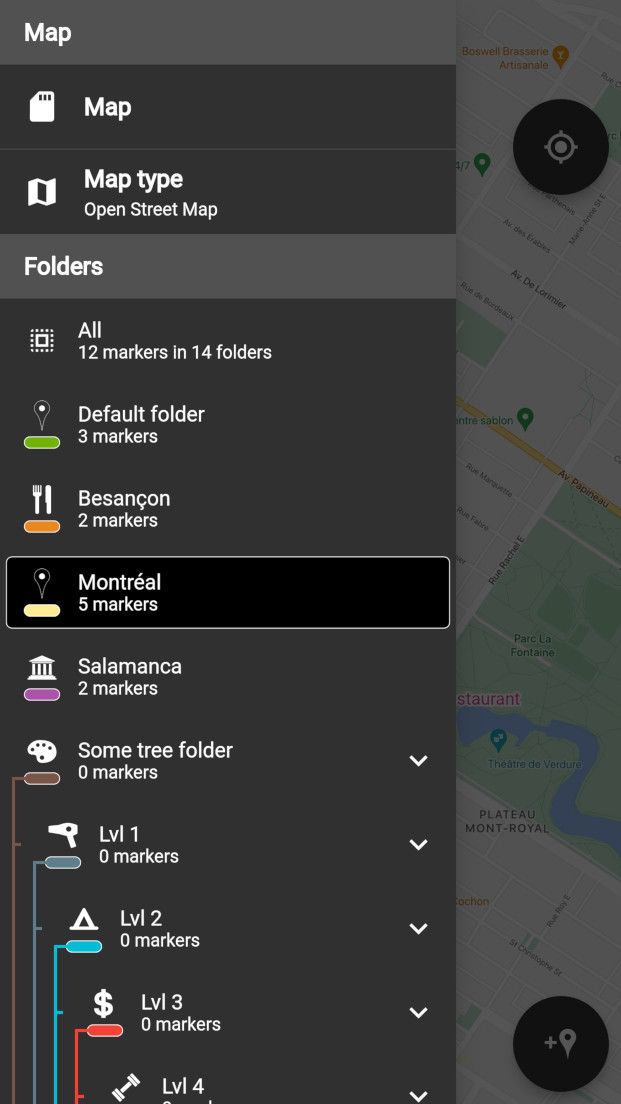
Editing Points Of Interest
Currently, you can create and edit different types of Points Of Interest (a.k.a. POIs):
- Marker: a single location point on the map
- Line: a line path on the map
- Polygon: a line-delimited surface on the map
- Circle: a circle-delimited surface on the map
- Track: a line created from device GPS location over time
Creating a Marker
To create a new marker, click on the add button from the main map interface, then move the map around to place the target where you want to place the marker. When the target is at the desired location, click “OK” to place the marker.
Creating a Line
To create a new line, click on the add button from the main map interface and then click the line button on the left. Place new points with the “+” button, move from one point to another with the arrow buttons and click the save button when you’re done.
Creating a Polygon
To create a new polygon, click on the add button from the main map interface and then click the polygon button on the left. Place new points with the “+” button, move from one point to another with the arrow buttons and click the save button when you’re done.
Creating a Circle
To create a new circle, click on the add button from the main map interface and then click the circle button on the left. Click the circle center button to start placing the circle center, click the circle edge point button to start placing the outside boundary of the circle, long-click the circle edge point button to enter the circle radius manually, and click the save button when you’re done.
Creating a Track
To create a new track, click on the add button from the main map interface and then click the steps icon button on the left. The GPS track recording will start, and a the track recording details will be displayed at the bottom of the screen. Once you want to finish the track recording, click the "stop" button in the bottom track recording panel.
Editing a POI
To edit a POI, start by selecting it (by clicking on it for example) and hit the edit button of the info window showing up. This will open the marker edit page. From there you will be able to edit all its attributes. Note: if you’re editing a line, polygon, circle or track, you will have the option to edit the coordinates by clicking the “edit” button in the “Coordinates” section.
Deleting a POI
To delete a POI:
- select the POI (by clicking it for example)
- click the "more" button in the info window
- select the "delete" option
- confirm the deletion
To delete multiple markers at once, you can use the organizer (see the "organizer" section from this help page)
Deleting duplicate POIs
It can happen that POIs get duplicated for various reasons (re-import of the same data, double entry, etc.). You can delete duplicate POIs with the following steps:
- Open the map file menu by clicking at the top of the left drawer menu
- Click "Advanced"
- Click "Remove duplicates"
- Select the attributes to consider to evaluate "duplicate" status of markers
- Click "Delete duplicates"
- The de-duplication process will run, then the number of deleted duplicates will display
Note that the more attributes are selected, the more strict duplicate checking will be, and the less duplicates will be found and deleted. On the other hand, the less attributes are selected, the more lenient duplicate checking will be, and the more duplicates will be found and deleted.
Using the organizer
You can open the organizer by clicking the organize button from the top bar of the main page.
The organizer will allow you to perform actions on multiple markers at once, or on multiple folders at once.
At the top of the screenshot below, the visible buttons are:
- Select all button: select all the elements in the list
- Organize POIs / Organize Folders switch button: switch between organising POIs or Folders
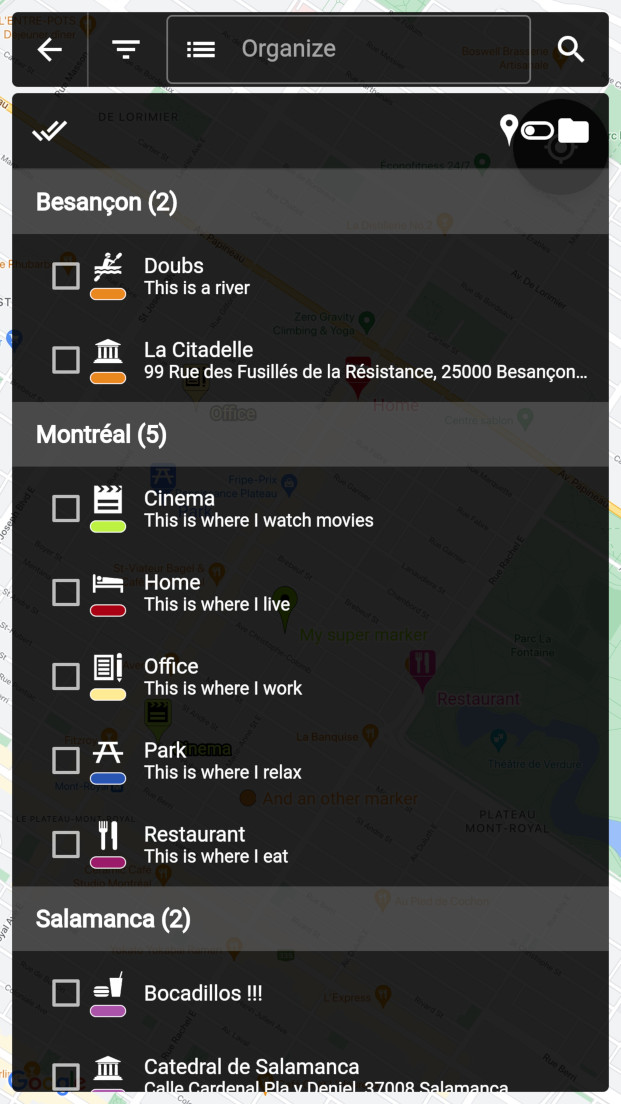
When organizing POIs, with at least one POI selected, the following buttons will become visible:
- Move to folder button: move the selected POIs to another folder
- Copy to folder button: move the selected POIs to another folder
- Delete button: delete the selected POIs
- Move to folder button: move the selected Folders to another folder
- Copy to folder button: move the selected Folders to another folder
- Delete button: delete the selected Folders
Using map folders
You can use map folders to organize your markers into different sections. Things you can do with folders:
- create a folder
- edit a folder
- marker templates: custom fields
- mass assign color
- mass assign custom fields
Create a folder
To create a folder:
- open the sidebar
- click "Add folder"
- enter the desired folder information
- click ok to save the new folder
Edit a folder
To edit a folder:
- open the sidebar
- long press on the folder you wish to edit
- modify the folder to your liking
- click ok to save the changes
Marker templates: custom fields
While creating or editing a folder, you can define custom fields into the folder. Those folder custom fields will act as a template: when creating a new marker with only one folder selected, if that folder has custom fields then the folder's custom fields will automatically be added to the newly created marker.
To create a folder's custom fields from the folder create/edit page:
- click "more options"
- select "add custom field"
- edit the custom field to your liking and save it
To edit a folder's custom fields from the folder create/edit page:
- click on the custom field from the custom fields list
- edit the custom field to your liking and save it
Mass assign color and custom fields
When changing a folder’s color or custom fields, a prompt will offer you to mass-assign the color or custom fields to the markers inside that folder.
Presets, templates and bulk icons with folders
If you want markers to be automatically created with a specific combination of icon, color and custom fields you can achieve this through folders. Folders will act as templates for their children markers. To do this:
- Create a folder
- Choose the icon, color and custom fields that you would like to see by default for new markers
- Save the folder
- Double click on the folder from the main menu to select only that folder
- And any new marker that you create will inherit its parent folder’s attributes
Cloud and collaborating
Cloud sync tutorial video
This tutorial video shows the basic steps to use the cloud sync:
How to sync a local map folder on the cloud
If your map file is local and has not been synced on the cloud yet, follow those steps:
- Open the main menu
- Click on the map file to open the file options menu
- Select the "cloud sync" option
- Select the cloud provider to sync to
- Authenticate to your account if prompted to
How to create a new map folder on the cloud
- Open the left drawer by clicking the left button of the main action bar
- Click on the map file to open the file options menu
- Select the "create map file" option
- Select "create cloud map"
- In the "map's name" prompt, enter the new cloud map name and click OK
- Select the cloud provider to sync to
- Authenticate to your account if prompted to
How to share your map cloud folder with collaborators on the cloud
- Open the left drawer by clicking the left button of the main action bar
- Click on the map file to open the file options menu
- Select "share cloud map"
- This should open the cloud map folder outside the app
- Open the cloud folder details, and grant the access to your collaborators
- Your collaborators should have access to the cloud map
How to open an existing map file from the cloud?
- Open the left drawer by clicking the left button of the main action bar
- Select the "open cloud map" option
- Select the cloud map you want to open
How to restore a previous version from history?
- Open the left drawer by clicking the left button of the main action bar
- click on the map file to open the file options menu
- select the "advanced" option
- select the "view history/restore" option
- select the version to restore from the list
Importing and exporting markers
How to export/share your markers?
- Click the "share" button of the main action bar (last button)
- Select "All markers and folders"
- Select the format of export
- Wait for the export to complete
- Choose whether you want to save the file or share it
How to import your markers from a KML, KMZ or CSV file?
- Open the left drawer by clicking the left button of the main action bar
- Click on the map file at the top to open the file options menu
- Select "Import markers"
- Select the file to import
- If the format was not auto-detected, select the import format
- Wait for the import to complete
Migrating your data to a new device
If you lost your device or did a factory reset or simply got a new device, you might need to migrate your previous markers data to this new device. Depending on your case, there are several ways to do this...
Case 1: You were using the premium cloud sync on your previous device
⇒ Simply open the existing cloud map by following the instructions in this section: How to open an existing map file from the cloud?
Case 2: You were not using the cloud sync, but you saved your markers into a file with the export feature
⇒ To import your markers into the new device, follow the instructions in this section: Importing and exporting markers
Case 3: You created no backup but you still have access to the previous device's data
⇒ You will need to export the markers data from your previous device, and then import your markers data into your new device. For more information on how to export and import data, see the following section: Importing and exporting markers
Case 4: You created no backup and you do not have access to your previous device's data
⇒ If your previous device had Android 6 or up installed, it might have backed up some app data automatically through Google Drive, depending on your settings at the time. Upon installing the app on your new device, the data might be restored automatically. If that's not the case, there is no other way to retrieve the data to my knowledge :'(
FAQ
What is the premium upgrade?
The Map Marker lifetime premium upgrade for the Android app grants you lifetime access to the Map Marker premium on an unlimited number of Android devices.
The premium grants you access to:
- Cloud sync with Google Drive or Dropbox
- Cloud map collaboration with other premium users
- Map versions history with restore ability
How can I propagate my premium upgrade across platforms?
In-app purchases are specific to the platform (Android/iOS) you made the purchase on,
so purchasing the premium upgrade on one platform will not automatically make it available
on your devices in the other platform.
However, you can still manually activate the premium on your other device(s) with the following steps:
- Open the app on your device where you made the purchase
- Open the left drawer menu -> "About" -> "Troubleshooting" -> "Generate premium code"
- When prompted, select your Google account
- A six-digits premium activation code will be generated and displayed to you
- Write down or memorize the code
- Open the app on your other device where you want to activate the premium
- Open the left drawer menu -> "Premium" -> "Use premium code"
- When prompted, enter the premium activation code you got from your other device
- When prompted, select your Google account
- If you selected the correct Google account and entered the correct code, the guest premium access should be unblocked and you should have access to the premium features
I want to try early features, how can I use the beta?
If you're impatient to test new upcoming features and you are not afraid to encounter bugs in the app, you can join the beta.
Note that it is HIGHLY RECOMMENDED that you know how to save/restore your markers via the manual export/import or the cloud sync BEFORE joining the beta.
Also note that if I'm not working on any special feature, the beta might not have anything different from the production app.
With all that being noted, you can join the beta here:
https://play.google.com/apps/testing/com.exlyo.mapmarker
How can I help with translations?
Follow the instructions on the github page for translations: https://github.com/androidseb/mapmarkerapptranslations
I have a feature idea, how should I submit the idea?
First you should take a look at the Map Marker roadmap to see if the idea is not already there:
https://mapmarker.app/wip.html
Then if the idea is not already submitted, you can send me an email and I’ll check it out :-)
How can I stay tuned about what’s coming soon for Map Marker?
If you want to know what’s coming next you can check this page:
https://mapmarker.app/wip.html
If you want to be notified when new features come out, follow me on twitter:
https://twitter.com/mapmarkerapp
Configuring third party search sources
You can add or configure third party search sources in Map Marker from the "Places search sources" section menu.
Once you have obtained a third party search source configuration, you can re-use this same configuration on any device running Map Marker.
To use a configuration, from the search source menu in Map Marker:
- Click "Add or configure search source"
- Click on the search source that you want to add/configure
- Enter/paste the requested configuration values
- Check the displayed result (success/failure)
Below are the different third party sources that can be configured with instructions on how to obtain the configuration values, by increasing order of difficulty. "Tomtom" Places Search API seems like the best option because it's easy to setup and cannot accidentally cause billing on a credit card.
Tomtom places search API (easy)Notes
- You will need to use or create a free tomtom developer account to retrieve the configuration values
- There is no need for a credit card
- The free quota is plenty for a single user
- The configuration value you will need to obtain is an API key
Steps:
- Create an account here: https://developer.tomtom.com/user/register?destination=/how-to-get-tomtom-api-key
- Activate your account by clicking the "Activate account" button received in your registration email
- Navigate to the apps section of your account: https://developer.tomtom.com/user/me/apps
- You should see an API key called "My First API Key"
- Under the "Key" column, click on the key to copy it to the clipboard
Notes
- You will need to use or create a free geoapify developer account to retrieve the configuration values
- There is no need for a credit card
- The free quota is plenty for a single user
- The configuration value you will need to obtain is an API key
Steps:
- Create an account here: https://myprojects.geoapify.com/register
- Verify your account by clicking the verification link sent to your registration email
- Navigate to projects page here: https://myprojects.geoapify.com/projects
- Click "Create a project" button, enter a name, then click OK
- You should land on the new project's page, under the "API keys" section
- Copy the API key displayed at the top of the page
Important notes:
- To get a functional API key, you will need to provide credit card information
- The provider may charge you on the API usage
- There are ways to limit the usage to only the free quota to avoid being charged, but they depend on your configuration
- It is impossible to use the free quota without providing a credit card
- It is impossible to guarantee no expenses due to an accidental bad configuration
- The free quota should be enough for a single user
- I will not provide support for this, you will have to refer to the provider's documentation (see links below)
- The configuration value you will need to obtain is the API key
- "Here" Places Search API (easy): see documentation here
- "Google" Places Search API (difficult): see documentation here
How to use offline maps?
- Download map files manually from here: https://ftp-stud.hs-esslingen.de/pub/Mirrors/download.mapsforge.org/maps/v5/
- Once you have downloaded the map files, put them in a specific folder
- Open Map Marker
- Open the side drawer
- Click settings
- Scroll down to the "Offline maps" section
- Click the "Offline maps" row displaying the offline map files count
- Click "Add offline map file"
- Select the offline map file to import it into the app
- Go back to the main view, and switch the map type to "Offline (Mapsforge BETA)"
How can I import my starred locations from Google Maps (locations marked with a star on Google Maps)?
- Open the Google Takout page here: https://takeout.google.com/settings/takeout
- Click "Select None" to uncheck everything
- Scroll down and toggle "Maps (your places)"
- Scroll to the bottom
- Click "Next"
- Select a convenient way for you get the files and click "Create archive"
- Click "Download" to download the created archive
- Unzip the archive file and retrieve the file named "Saved Places.json"
- Convert the file to KMZ with this page: https://mygeodata.cloud/converter/
- Import the resulting KMZ file into Map Marker
Important note: This only works for starred locations, not other lists. Unfortunately, at the moment, it seems Google does not provide a way to export those.
How can I extract POI images from Map Marker?
If you want to extract POI images from Map Marker, there are several ways you can go about this.
Image extraction - Method 1: the KMZ export
- Find out how to change a file extension on your system (Linux / Windows / MacOS / etc.): if you don't know how to do this, search for "How to change a file extention in Linux/Windows/MacOS/WhatEverYourSystemIs" in your favorite search engine
- Export your map as a KMZ file
- Change the KMZ file extension from .kmz to .zip
- Extract the zip file with a zip files manager
- Image files will be in the extracted "local_media" and "cloud_media" folders, without extensions
- Depending on your system, for the system to detect and open these files as images, you might have to change the extension of image files as well to ".jpg" or ".jpg"
- Sync your map file to the cloud with the premium cloud sync
- Open the map file menu by clicking at the top of the left drawer menu
- Click "Share cloud map" to open the Google Drive folder of the cloud map
- Filter the view to only see image files, they should all be there
When viewing an image from the app, you can share it externally by clicking the "share" button at the top right. However you can only extract images one by one that way.
- Open the image from within the app
- Click the share button at the top right
Why is Map Marker not a navigation app?
Navigation apps are complex and hard to get right, and there are already a lot of good navigation apps out there. I believe that as a single developer, the way I can provide most value with Map Marker is by focusing on the ability to organize your places, and have an easy way to start navigation into navigation-focused apps. Map Marker’s focus is different from navigation.
The displayed map data is incomplete, incorrect or inaccurate, how do I fix it?
Map Marker exclusively displays third-party map data, so in order to request modifications to the map data, you need to make this request to the source provider.
- Google Maps
- go on Google Maps from a desktop computer:
- click the location that needs fixing
- click "suggest an edit"
- alternatively, you can try one of those links:
- Openstreetmap
How to install the old map marker app
If you need to switch back to the old Map Marker V2, you can install it from the APK file available here: https://github.com/androidseb/mapmarker/releases/tag/map_marker_v2.
Note: if you updated from Map Marker V2 to Map Marker V3 without uninstalling the app, re-installing the app like this over Map Marker V3 will switch you back to the old Map Marker V2 without losing your user data. However any data created from the V3 app will not be accessible from the newly installed V2 app.
Where can I find the help center for Map Marker V2?
If you are using the legacy Map Marker V2 app version, you can find the help center archive here.
Troubleshooting and known problems
Collecting a log file
When facing a particular problem with the app that requires an investigation, it can help to provide an error log file in some cases.
To collect an error log file, follow these steps:
- First, activate the log file:
- Open the left drawer by clicking the left button of the main action bar
- Click "About"
- Click "Troubleshooting"
- Click "Enable log file"
- Exit the app completely (e.g. swipe it off your recent apps)
- Start the app again
- Then, run through the flow producing your problem so that app logs capture it
- Then, export the log file:
- Open the left drawer by clicking the left button of the main action bar
- Click "About"
- Click "Troubleshooting"
- Click "Export log file"
- Send the exported log file, for example by email
- Lastly, deactivate the log file, to avoid slowing down the app:
- Open the left drawer by clicking the left button of the main action bar
- Click "About"
- Click "Troubleshooting"
- Click "Disable log file"
Problems importing CSV files
Importing CSV files will only reliably work if all of these conditions are met:
- the file content has columns labeled "Latitude" and "Longitude"
- the file contains actual CSV: "Commas Separated Values" using the comma character ",".
- the file is using UTF-8 encoding
Files exported from Map Marker will meet the above conditions; to see an example of how the file should look like,
you can export a CSV file from Map Marker and send it to yourself.
If you edit the CSV file from another software (e.g. Excel), keep in mind that the software might save the file
using other delimiter characters than "," or using another encoding than UTF-8 depending on your system
preferences and regional settings, so make sure you select the correct encoding (UTF-8) and the correct delimiter
character (",") when saving the CSV file from another software, or importing your CSV into Map Marker might not
work as expected.
Cloud sync error: 404 file not found
When performing cloud sync, this error can occur if some remote cloud files have been deleted.
This can happen if you (or one of your collaborators if you're sharing access) have deleted the cloud files from your cloud storage account.
When this error happens, you can no longer sync to the cloud map and it also probably means that the only copy of your data is on your device, since the cloud data is gone.
The recommended way to proceed in case you encounter this error is the following:
- Export your markers as a KMZ file
- To minimize the risks of losing the data, create a copy of that exported file somewhere like a secondary device, or a cloud storage account
- By default, Map Marker creates a dedicated folder in your cloud storage account called "Map Marker Places Organizer": identify the source of the cloud data deletion so that it doesn't happen again, for example, if one of your collaborators deleted some file accidentally (e.g. "accidental cleanup"), explain them why not deleting these files is important
- Create a new cloud map
- Import the data from the KMZ file
- Sync your cloud map
GPS location inaccurate
On some Android devices, it can happen that the GPS location becomes inaccurate over time. In some cases,
it's even possible to see a correct accurate location in one app and a completely inaccurate location in another app.
This is due to the way location tracking works at the system level and can sometimes be resolved by restarting your device.
Note that only restarting your device can be insufficient, as some components like the GPS chip might not have been fully powered off in the process.
The following steps can often work to resolve the issue:
- Power off your device completely
- Wait for 10 seconds
- Power your device back on
Problems with Google My Maps
Google My Maps cannot import the KML/KMZ files produced by Map Marker if they contain the default folder, because it cannot handle an empty folder name. To work around this, you will need to import only one folder at a time, that is not the default folder.
Premium troubleshooting
When you purchase the premium, it becomes available for life for your Google account. The Google account granted with the premium access is the one used to perform the purchase. Upon purchasing the premium, you will receive a confirmation email with an order number. From then on, you can use the premium on as many devices as you want. However you will need to use the exact same Google account to perform the installation of Map Marker on your other device.
If you cannot use the premium:
- Backup your markers outside of the app
- Un-install the app
- Open the Google play app
- Make sure you are signed in with your Google account owning the premium in the left drawer of the Google Play app
- Download and install Map Marker again
If these steps don't work you can send me your order number for confirmation and I will help you. You can find your order number from the email you received when making the purchase, or from https://payments.google.com/ under the "Activity" tab.
Problems with Google Play Services
Some problems with the Google Play Services app can cause various issues with Google-related services.
Sometimes, you can fix this by clearing the Google Play Services app data:
- Open the system settings
- Applications
- Google Play Services
- Storage
- CLEAR STORAGE
- CLEAR ALL DATA
Problems with map display: blank map
Some problems with the Google Maps component can prevent the map display from loading properly, resulting in an empty blank map.
Sometimes you can fix this by clearing the Google Play Services app data.
Unfortunaltey sometimes this will not be enough and you will need to clear the app data completely to resolve the issue.
Since clearing the app data will result in all your markers being deleted, you have to carefully follow these steps to avoid losing your data:
- Export your markers as a KMZ file
- Copy the KMZ file to an other device
- Confirm you can import back your markers from the KMZ file
- Keep the KMZ file in a safe location
- ONLY after your markers data is secured, proceed with next steps
- Turn on the problematic device
- Open the system settings
- Applications
- Map Marker
- Storage
- CLEAR STORAGE
- CLEAR ALL DATA
- Restart the app
- Import your markers back from the KMZ file
Problems with blocked internet access
In some cases, even though your device has correct internet access, the system can block internet access to Map Marker, preventing the app from accessing internet, and preventing sync and causing the map not to load. This can be caused by battery savers and/or incorrect system parameters. If that happens, you can try the following steps to troubleshoot:
- Check for any power-saving / network blocking apps and ensure that Map Marker is allowed to use the network
- If that doesn't work, reset your network settings:
- Open the system settings
- Navigate to network settings
- Select "Reset network settings"
- Restart your device
- If that doesn't work, back-up your data and re-install the app:
- Export your markers
- Import your markers back to another device to confirm that the backup worked
- Once you're confident your data is safely backed-up, uninstall the app
- Restart your device
- Install the app again
App launch error: "DatabaseException Row too big..."
In rare cases where you accidentally imported one or more POIs containing very large data, the app might fail to start with this initialization error:
"DatabaseException Row too big to fit into CursorWindow..."
In this case, you will need to find and fix the offending POI with the following steps:
- From the device with the problematic app installed, click this
- This should open Map Marker successfully and display a special message reading "sCursorWindowSize => 100MB"
- Export your markers as a CSV file (text only)
- Import your markers
- The import should fail with an error message giving you the name of the POI with the offending data
- Edit the POI to fix it
- Exit the app completely, and launch it again: the initialization error should be gone
Issues with migrating / migrated V2 map
The V2 map migration has some limitations and can cause various issues. If you're encountering one of these issues, the most straightforward way to resolve this is to export your maps as a KMZ file and start with a fresh new map. You can do so by following these steps:
- Export your markers as a KMZ file
- Import your markers back to another device to confirm that the backup worked
- Once you're confident your data is safely backed-up, uninstall the app, this will result in all app date being deleted
- Install the app again, this should start you with a fresh new map
- Import your markers back
- If you're using the cloud sync feature, sync your map to the cloud
Main interface
Main menu interface
Editing Points Of Interest
Creating a Marker
Creating a Line
Creating a Polygon
Creating a Circle
Creating a Track
Editing a POI
Deleting a POI
Deleting duplicate POIs
Using the organizer
Using map folders
Create a folder
Edit a folder
Marker templates: custom fields
Mass assign color and custom fields
Presets, templates and bulk icons with folders
Cloud and collaborating
Cloud sync tutorial video
How to sync a local map folder on the cloud
How to create a new map folder on the cloud
How to share your map cloud folder with collaborators on the cloud
How to open an existing map file from the cloud?
How to restore a previous version from history?
Importing and exporting markers
How to export/share your markers?
How to import your markers from a KML, KMZ or CSV file?
Migrating your data to a new device
FAQ
What is the premium upgrade?
How can I propagate my premium upgrade across platforms?
I want to try early features, how can I use the beta?
How can I help with translations?
I have a feature idea, how should I submit the idea?
How can I stay tuned about what’s coming soon for Map Marker?
Configuring third party search sources
How can I import my starred locations from Google Maps (locations marked with a star on Google Maps)?
How can I extract POI images from Map Marker?
Why is Map Marker not a navigation app?
The displayed map data is incomplete, incorrect or inaccurate, how do I fix it?
Where can I find the help center for Map Marker V2?
Troubleshooting and known problems
Collecting a log file
Problems importing CSV files
Cloud sync error: 404 file not found
Issues with migrating / migrated V2 map
User interface description
Main interface
In the screenshot below, from left to right and from top to bottom, we have:
- The action bar at the top left, composed of:
- The "menu" button, opening the main menu
- The "jump" button, opening the browse view
- The "organize" button, opening the organizer view
- The "search" button, opening the search view
- The "export" button, opening the export menu
- The "my location" button at the top right
- The "add" button at the bottom right, above the POI info window
- The POI info window at the bottom, displaying the selected POI details, with 4 buttons:
- Marker edit button (top left): opens the marker details for editing
- Copy to clipboard button (top right): copies the marker details to the clipboard
- Navigation button (bottom left): opens the marker's location into another navigation app
- More button (bottom right): presents a list of possible actions on the marker (call phone, text phone, delete, etc.)
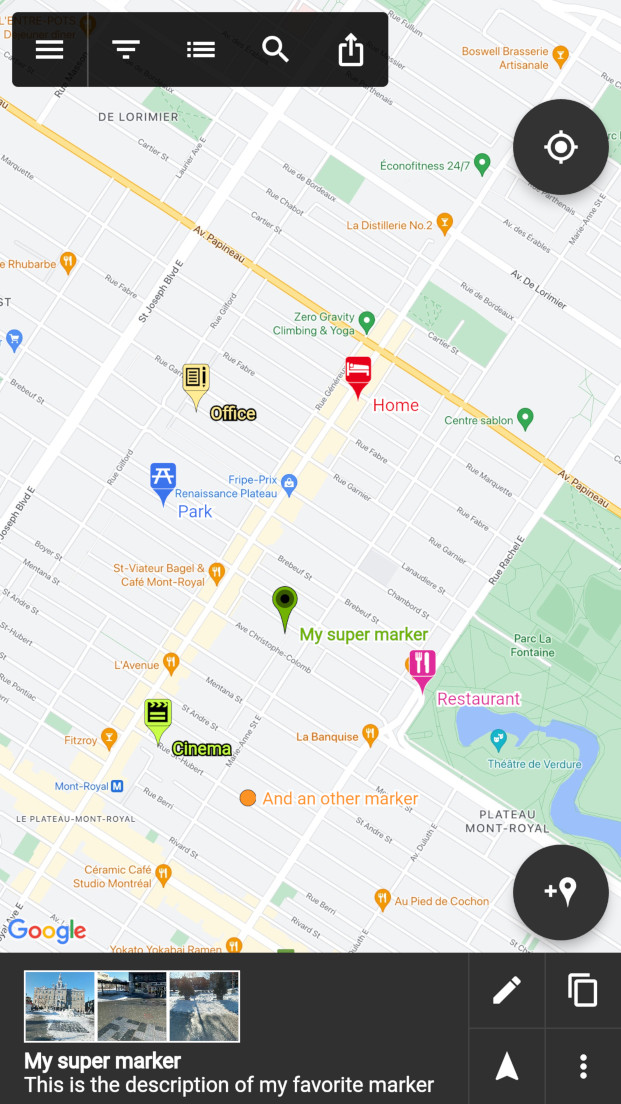
Main menu interface
Clicking the menu button will open the main menu. The main menu has the following elements (from top to bottom):
- Map file header
- Map type button
- Folders
- Add folder button
- Settings button
- About button
- Premium-related elements
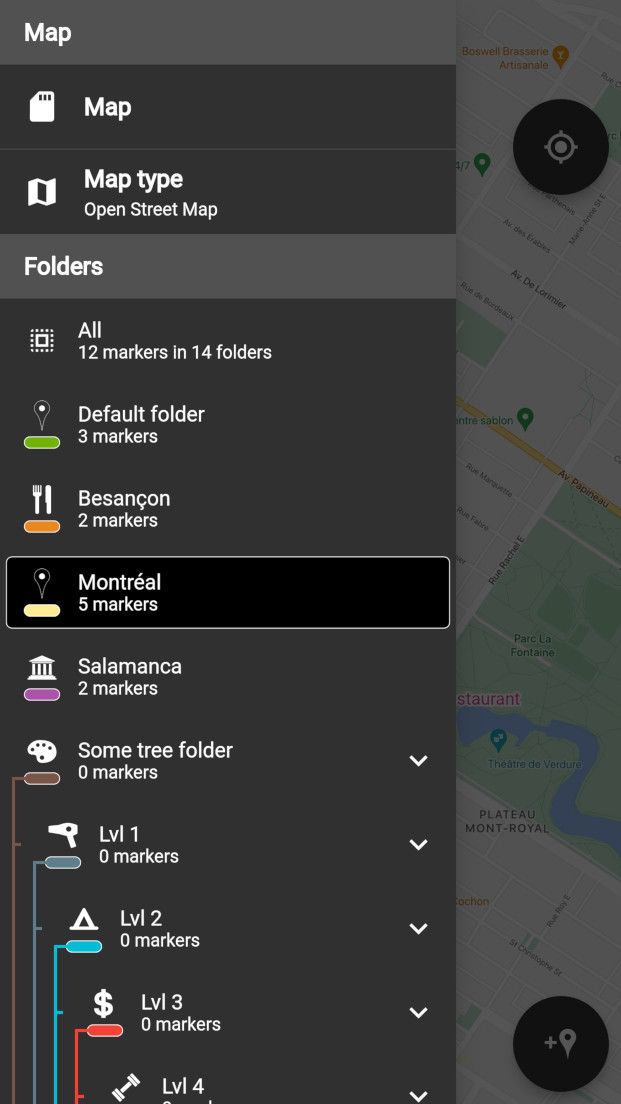
Editing Points Of Interest
Currently, you can create and edit different types of Points Of Interest (a.k.a. POIs):
- Marker: a single location point on the map
- Line: a line path on the map
- Polygon: a line-delimited surface on the map
- Circle: a circle-delimited surface on the map
- Track: a line created from device GPS location over time
Creating a Marker
To create a new marker, click on the add button from the main map interface, then move the map around to place the target where you want to place the marker. When the target is at the desired location, click “OK” to place the marker.
Creating a Line
To create a new line, click on the add button from the main map interface and then click the line button on the left. Place new points with the “+” button, move from one point to another with the arrow buttons and click the save button when you’re done.
Creating a Polygon
To create a new polygon, click on the add button from the main map interface and then click the polygon button on the left. Place new points with the “+” button, move from one point to another with the arrow buttons and click the save button when you’re done.
Creating a Circle
To create a new circle, click on the add button from the main map interface and then click the circle button on the left. Click the circle center button to start placing the circle center, click the circle edge point button to start placing the outside boundary of the circle, long-click the circle edge point button to enter the circle radius manually, and click the save button when you’re done.
Creating a Track
To create a new track, click on the add button from the main map interface and then click the steps icon button on the left. The GPS track recording will start, and a the track recording details will be displayed at the bottom of the screen. Once you want to finish the track recording, click the "stop" button in the bottom track recording panel.
Editing a POI
To edit a POI, start by selecting it (by clicking on it for example) and hit the edit button of the info window showing up. This will open the marker edit page. From there you will be able to edit all its attributes. Note: if you’re editing a line, polygon, circle or track, you will have the option to edit the coordinates by clicking the “edit” button in the “Coordinates” section.
Deleting a POI
To delete a POI:
- select the POI (by clicking it for example)
- click the "more" button in the info window
- select the "delete" option
- confirm the deletion
To delete multiple markers at once, you can use the organizer (see the "organizer" section from this help page)
Deleting duplicate POIs
It can happen that POIs get duplicated for various reasons (re-import of the same data, double entry, etc.). You can delete duplicate POIs with the following steps:
- Open the map file menu by clicking at the top of the left drawer menu
- Click "Advanced"
- Click "Remove duplicates"
- Select the attributes to consider to evaluate "duplicate" status of markers
- Click "Delete duplicates"
- The de-duplication process will run, then the number of deleted duplicates will display
Note that the more attributes are selected, the more strict duplicate checking will be, and the less duplicates will be found and deleted. On the other hand, the less attributes are selected, the more lenient duplicate checking will be, and the more duplicates will be found and deleted.
Using the organizer
You can open the organizer by clicking the organize button from the top bar of the main page.
The organizer will allow you to perform actions on multiple markers at once, or on multiple folders at once.
At the top of the screenshot below, the visible buttons are:
- Select all button: select all the elements in the list
- Organize POIs / Organize Folders switch button: switch between organising POIs or Folders
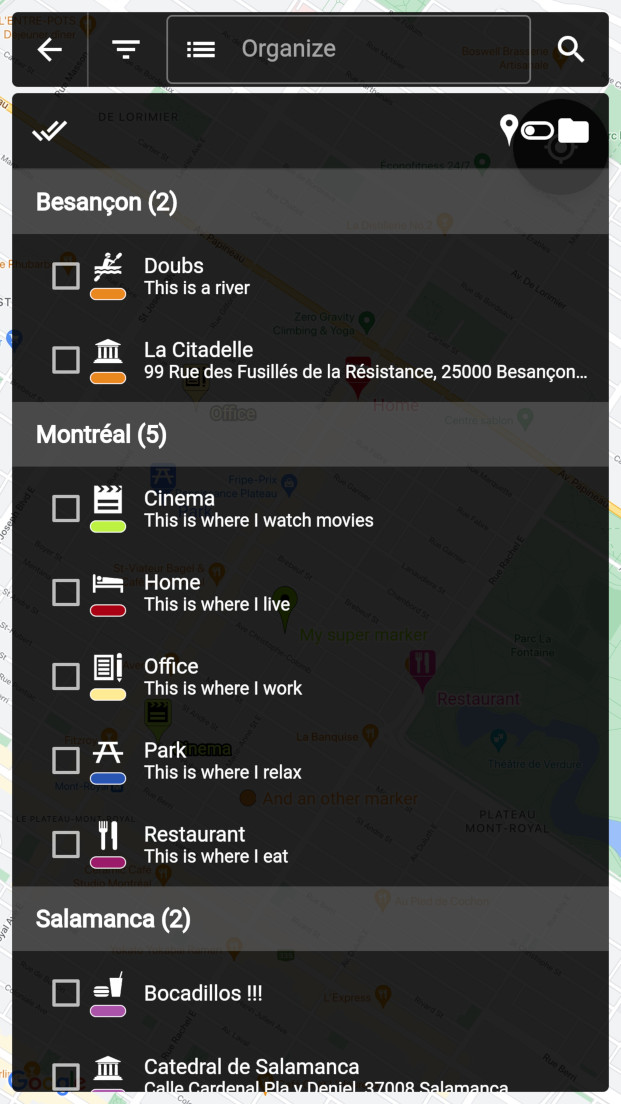
When organizing POIs, with at least one POI selected, the following buttons will become visible:
- Move to folder button: move the selected POIs to another folder
- Copy to folder button: move the selected POIs to another folder
- Delete button: delete the selected POIs
- Move to folder button: move the selected Folders to another folder
- Copy to folder button: move the selected Folders to another folder
- Delete button: delete the selected Folders
Using map folders
You can use map folders to organize your markers into different sections. Things you can do with folders:
- create a folder
- edit a folder
- marker templates: custom fields
- mass assign color
- mass assign custom fields
Create a folder
To create a folder:
- open the sidebar
- click "Add folder"
- enter the desired folder information
- click ok to save the new folder
Edit a folder
To edit a folder:
- open the sidebar
- long press on the folder you wish to edit
- modify the folder to your liking
- click ok to save the changes
Marker templates: custom fields
While creating or editing a folder, you can define custom fields into the folder. Those folder custom fields will act as a template: when creating a new marker with only one folder selected, if that folder has custom fields then the folder's custom fields will automatically be added to the newly created marker.
To create a folder's custom fields from the folder create/edit page:
- click "more options"
- select "add custom field"
- edit the custom field to your liking and save it
To edit a folder's custom fields from the folder create/edit page:
- click on the custom field from the custom fields list
- edit the custom field to your liking and save it
Mass assign color and custom fields
When changing a folder’s color or custom fields, a prompt will offer you to mass-assign the color or custom fields to the markers inside that folder.
Presets, templates and bulk icons with folders
If you want markers to be automatically created with a specific combination of icon, color and custom fields you can achieve this through folders. Folders will act as templates for their children markers. To do this:
- Create a folder
- Choose the icon, color and custom fields that you would like to see by default for new markers
- Save the folder
- Double click on the folder from the main menu to select only that folder
- And any new marker that you create will inherit its parent folder’s attributes
Cloud and collaborating
Cloud sync tutorial video
This tutorial video shows the basic steps to use the cloud sync:
How to sync a local map folder on the cloud
If your map file is local and has not been synced on the cloud yet, follow those steps:
- Open the main menu
- Click on the map file to open the file options menu
- Select the "cloud sync" option
- Select the cloud provider to sync to
- Authenticate to your account if prompted to
How to create a new map folder on the cloud
- Open the left drawer by clicking the left button of the main action bar
- Click on the map file to open the file options menu
- Select the "create map file" option
- Select "create cloud map"
- In the "map's name" prompt, enter the new cloud map name and click OK
- Select the cloud provider to sync to
- Authenticate to your account if prompted to
How to share your map cloud folder with collaborators on the cloud
- Open the left drawer by clicking the left button of the main action bar
- Click on the map file to open the file options menu
- Select "share cloud map"
- This should open the cloud map folder outside the app
- Open the cloud folder details, and grant the access to your collaborators
- Your collaborators should have access to the cloud map
How to open an existing map file from the cloud?
- Open the left drawer by clicking the left button of the main action bar
- Select the "open cloud map" option
- Select the cloud map you want to open
How to restore a previous version from history?
- Open the left drawer by clicking the left button of the main action bar
- click on the map file to open the file options menu
- select the "advanced" option
- select the "view history/restore" option
- select the version to restore from the list
Importing and exporting markers
How to export/share your markers?
- Click the "share" button of the main action bar (last button)
- Select "All markers and folders"
- Select the format of export
- Wait for the export to complete
- Select the app to share to
How to import your markers from a KML, KMZ or CSV file?
- Open the left drawer by clicking the left button of the main action bar
- Click on the map file at the top to open the file options menu
- Select "Import markers"
- Select the file to import
- If the format was not auto-detected, select the import format
- Wait for the import to complete
Migrating your data to a new device
If you lost your device or did a factory reset or simply got a new device, you might need to migrate your previous markers data to this new device. Depending on your case, there are several ways to do this...
Case 1: You were using the premium cloud sync on your previous device
⇒ Simply open the existing cloud map by following the instructions in this section: How to open an existing map file from the cloud?
Case 2: You were not using the cloud sync, but you saved your markers into a file with the export feature
⇒ To import your markers into the new device, follow the instructions in this section: Importing and exporting markers
Case 3: You created no backup but you still have access to the previous device's data
⇒ You will need to export the markers data from your previous device, and then import your markers data into your new device. For more information on how to export and import data, see the following section: Importing and exporting markers
Case 4: You created no backup and you do not have access to your previous device's data
⇒ Depending on your iCloud settings, the app data might have been backed up. If that wasn't the case, then there is no other way to retrieve the data to my knowledge :'(
FAQ
What is the premium upgrade?
The Map Marker lifetime premium upgrade for the iOS app grants you lifetime access to the Map Marker premium on an unlimited number of iOS devices.
The premium grants you access to:
- Cloud sync with Google Drive or Dropbox
- Cloud map collaboration with other premium users
- Map versions history with restore ability
How can I propagate my premium upgrade across platforms?
In-app purchases are specific to the platform (Android/iOS) you made the purchase on,
so purchasing the premium upgrade on one platform will not automatically make it available
on your devices in the other platform.
However, you can still manually activate the premium on your other device(s) with the following steps:
- Open the app on your device where you made the purchase
- Open the left drawer menu -> "About" -> "Troubleshooting" -> "Generate premium code"
- When prompted, select your Google account
- A six-digits premium activation code will be generated and displayed to you
- Write down or memorize the code
- Open the app on your other device where you want to activate the premium
- Open the left drawer menu -> "Premium" -> "Use premium code"
- When prompted, enter the premium activation code you got from your other device
- When prompted, select your Google account
- If you selected the correct Google account and entered the correct code, the guest premium access should be unblocked and you should have access to the premium features
I want to try early features, how can I use the beta?
If you're impatient to test new upcoming features and you are not afraid to encounter bugs in the app, you can join the beta.
Note that it is HIGHLY RECOMMENDED that you know how to save/restore your markers via the manual export/import or the cloud sync BEFORE joining the beta.
Also note that if I'm not working on any special feature, the beta might not have anything different from the production app.
With all that being noted, you can join the beta here:
https://testflight.apple.com/join/nQWmtq8I
How can I help with translations?
Follow the instructions on the github page for translations: https://github.com/androidseb/mapmarkerapptranslations
I have a feature idea, how should I submit the idea?
First you should take a look at the Map Marker roadmap to see if the idea is not already there:
https://mapmarker.app/wip.html
Then if the idea is not already submitted, you can send me an email and I’ll check it out :-)
How can I stay tuned about what’s coming soon for Map Marker?
If you want to know what’s coming next you can check this page:
https://mapmarker.app/wip.html
If you want to be notified when new features come out, follow me on twitter:
https://twitter.com/mapmarkerapp
Configuring third party search sources
You can add or configure third party search sources in Map Marker from the "Places search sources" section menu.
Once you have obtained a third party search source configuration, you can re-use this same configuration on any device running Map Marker.
To use a configuration, from the search source menu in Map Marker:
- Click "Add or configure search source"
- Click on the search source that you want to add/configure
- Enter/paste the requested configuration values
- Check the displayed result (success/failure)
Below are the different third party sources that can be configured with instructions on how to obtain the configuration values, by increasing order of difficulty. "Tomtom" Places Search API seems like the best option because it's easy to setup and cannot accidentally cause billing on a credit card.
Tomtom places search API (easy)Notes
- You will need to use or create a free tomtom developer account to retrieve the configuration values
- There is no need for a credit card
- The free quota is plenty for a single user
- The configuration value you will need to obtain is an API key
Steps:
- Create an account here: https://developer.tomtom.com/user/register?destination=/how-to-get-tomtom-api-key
- Activate your account by clicking the "Activate account" button received in your registration email
- Navigate to the apps section of your account: https://developer.tomtom.com/user/me/apps
- You should see an API key called "My First API Key"
- Under the "Key" column, click on the key to copy it to the clipboard
Notes
- You will need to use or create a free geoapify developer account to retrieve the configuration values
- There is no need for a credit card
- The free quota is plenty for a single user
- The configuration value you will need to obtain is an API key
Steps:
- Create an account here: https://myprojects.geoapify.com/register
- Verify your account by clicking the verification link sent to your registration email
- Navigate to projects page here: https://myprojects.geoapify.com/projects
- Click "Create a project" button, enter a name, then click OK
- You should land on the new project's page, under the "API keys" section
- Copy the API key displayed at the top of the page
Important notes:
- To get a functional API key, you will need to provide credit card information
- The provider may charge you on the API usage
- There are ways to limit the usage to only the free quota to avoid being charged, but they depend on your configuration
- It is impossible to use the free quota without providing a credit card
- It is impossible to guarantee no expenses due to an accidental bad configuration
- The free quota should be enough for a single user
- I will not provide support for this, you will have to refer to the provider's documentation (see links below)
- The configuration value you will need to obtain is the API key
- "Here" Places Search API (easy): see documentation here
- "Google" Places Search API (difficult): see documentation here
How can I import my starred locations from Google Maps (locations marked with a star on Google Maps)?
- Open the Google Takout page here: https://takeout.google.com/settings/takeout
- Click "Select None" to uncheck everything
- Scroll down and toggle "Maps (your places)"
- Scroll to the bottom
- Click "Next"
- Select a convenient way for you get the files and click "Create archive"
- Click "Download" to download the created archive
- Unzip the archive file and retrieve the file named "Saved Places.json"
- Convert the file to KMZ with this page: https://mygeodata.cloud/converter/
- Import the resulting KMZ file into Map Marker
Important note: This only works for starred locations, not other lists. Unfortunately, at the moment, it seems Google does not provide a way to export those.
How can I extract POI images from Map Marker?
If you want to extract POI images from Map Marker, there are several ways you can go about this.
Image extraction - Method 1: the KMZ export
- Find out how to change a file extension on your system (Linux / Windows / MacOS / etc.): if you don't know how to do this, search for "How to change a file extention in Linux/Windows/MacOS/WhatEverYourSystemIs" in your favorite search engine
- Export your map as a KMZ file
- Change the KMZ file extension from .kmz to .zip
- Extract the zip file with a zip files manager
- Image files will be in the extracted "local_media" and "cloud_media" folders, without extensions
- Depending on your system, for the system to detect and open these files as images, you might have to change the extension of image files as well to ".jpg" or ".jpg"
- Sync your map file to the cloud with the premium cloud sync
- Open the map file menu by clicking at the top of the left drawer menu
- Click "Share cloud map" to open the Google Drive folder of the cloud map
- Filter the view to only see image files, they should all be there
When viewing an image from the app, you can share it externally by clicking the "share" button at the top right. However you can only extract images one by one that way.
- Open the image from within the app
- Click the share button at the top right
Why is Map Marker not a navigation app?
Navigation apps are complex and hard to get right, and there are already a lot of good navigation apps out there. I believe that as a single developer, the way I can provide most value with Map Marker is by focusing on the ability to organize your places, and have an easy way to start navigation into navigation-focused apps. Map Marker’s focus is different from navigation.
The displayed map data is incomplete, incorrect or inaccurate, how do I fix it?
Map Marker exclusively displays third-party map data, so in order to request modifications to the map data, you need to make this request to the source provider.
- Google Maps
- go on Google Maps from a desktop computer:
- click the location that needs fixing
- click "suggest an edit"
- alternatively, you can try one of those links:
- Openstreetmap
Where can I find the help center for Map Marker V2?
If you are using the legacy Map Marker V2 app version, you can find the help center archive here.
Troubleshooting and known problems
Collecting a log file
When facing a particular problem with the app that requires an investigation, it can help to provide an error log file in some cases.
To collect an error log file, follow these steps:
- First, activate the log file:
- Open the left drawer by clicking the left button of the main action bar
- Click "About"
- Click "Troubleshooting"
- Click "Enable log file"
- Exit the app completely (e.g. swipe it off your recent apps)
- Start the app again
- Then, run through the flow producing your problem so that app logs capture it
- Then, export the log file:
- Open the left drawer by clicking the left button of the main action bar
- Click "About"
- Click "Troubleshooting"
- Click "Export log file"
- Send the exported log file, for example by email
- Lastly, deactivate the log file, to avoid slowing down the app:
- Open the left drawer by clicking the left button of the main action bar
- Click "About"
- Click "Troubleshooting"
- Click "Disable log file"
Problems importing CSV files
Importing CSV files will only reliably work if all of these conditions are met:
- the file content has columns labeled "Latitude" and "Longitude"
- the file contains actual CSV: "Commas Separated Values" using the comma character ",".
- the file is using UTF-8 encoding
Files exported from Map Marker will meet the above conditions; to see an example of how the file should look like,
you can export a CSV file from Map Marker and send it to yourself.
If you edit the CSV file from another software (e.g. Excel), keep in mind that the software might save the file
using other delimiter characters than "," or using another encoding than UTF-8 depending on your system
preferences and regional settings, so make sure you select the correct encoding (UTF-8) and the correct delimiter
character (",") when saving the CSV file from another software, or importing your CSV into Map Marker might not
work as expected.
Cloud sync error: 404 file not found
When performing cloud sync, this error can occur if some remote cloud files have been deleted.
This can happen if you (or one of your collaborators if you're sharing access) have deleted the cloud files from your cloud storage account.
When this error happens, you can no longer sync to the cloud map and it also probably means that the only copy of your data is on your device, since the cloud data is gone.
The recommended way to proceed in case you encounter this error is the following:
- Export your markers as a KMZ file
- To minimize the risks of losing the data, create a copy of that exported file somewhere like a secondary device, or a cloud storage account
- By default, Map Marker creates a dedicated folder in your cloud storage account called "Map Marker Places Organizer": identify the source of the cloud data deletion so that it doesn't happen again, for example, if one of your collaborators deleted some file accidentally (e.g. "accidental cleanup"), explain them why not deleting these files is important
- Create a new cloud map
- Import the data from the KMZ file
- Sync your cloud map
Issues with migrating / migrated V2 map
The V2 map migration has some limitations and can cause various issues. If you're encountering one of these issues, the most straightforward way to resolve this is to export your maps as a KMZ file and start with a fresh new map. You can do so by following these steps:
- Export your markers as a KMZ file
- Import your markers back to another device to confirm that the backup worked
- Once you're confident your data is safely backed-up, uninstall the app, this will result in all app data being deleted
- Install the app again, this should start you with a fresh new map
- Import your markers back
- If you're using the cloud sync feature, sync your map to the cloud
How to open the Web App
Main interface
Main menu interface
Editing Points Of Interest
Creating a Marker
Creating a Line
Creating a Polygon
Creating a Circle
Creating a Track
Editing a POI
Deleting a POI
Deleting duplicate POIs
Using the organizer
Using map folders
Create a folder
Edit a folder
Marker templates: custom fields
Mass assign color and custom fields
Presets, templates and bulk icons with folders
Cloud and collaborating
Cloud sync tutorial video
How to sync a local map folder on the cloud
How to create a new map folder on the cloud
How to share your map cloud folder with collaborators on the cloud
How to open an existing map file from the cloud?
How to restore a previous version from history?
Importing and exporting markers
How to export/share your markers?
How to import your markers from a KML, KMZ or CSV file?
Migrating your data to a new device
FAQ
Compatible web browsers
I want to try early features, how can I use the beta?
How can I help with translations?
I have a feature idea, how should I submit the idea?
How can I stay tuned about what’s coming soon for Map Marker?
Configuring third party search sources
How can I import my starred locations from Google Maps (locations marked with a star on Google Maps)?
How can I extract POI images from Map Marker?
Why is Map Marker not a navigation app?
The displayed map data is incomplete, incorrect or inaccurate, how do I fix it?
Where can I find the help center for Map Marker V2?
Troubleshooting and known problems
Collecting a log file
Problems importing CSV files
Cloud sync error: 404 file not found
Images not displaying (white squares instead)
KMZ archive size limitations
User interface description
How to open the Web App
The web app is meant to be opened from your computer's web browser. You can reach the web app from the home page by clicking "Launch the Web App" or by clicking here
Main interface
In the screenshot below, from left to right and from top to bottom, we have:
- The action bar at the top left, composed of:
- The "menu" button, opening the main menu
- The "jump" button, opening the browse view
- The "organize" button, opening the organizer view
- The "search" button, opening the search view
- The "export" button, opening the export menu
- The "my location" button at the top right
- The "add" button at the bottom right, above the POI info window
- The POI info window at the bottom, displaying the selected POI details, with 4 buttons:
- Marker edit button (top left): opens the marker details for editing
- Copy to clipboard button (top right): copies the marker details to the clipboard
- Navigation button (bottom left): opens the marker's location into another navigation app
- More button (bottom right): presents a list of possible actions on the marker (call phone, text phone, delete, etc.)
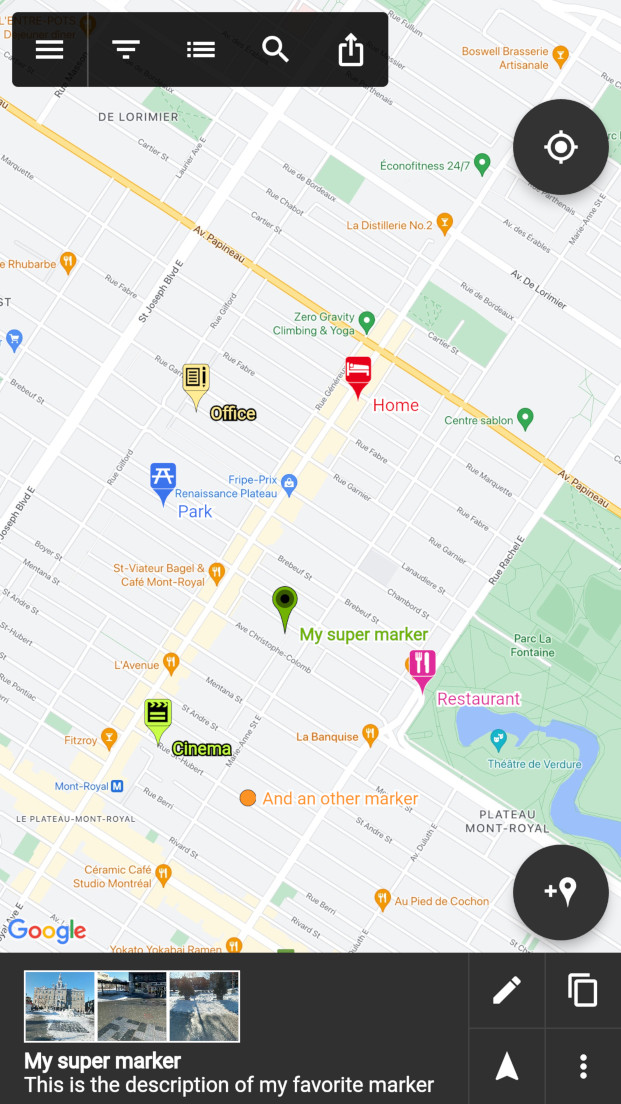
Main menu interface
Clicking the menu button will open the main menu. The main menu has the following elements (from top to bottom):
- Map file header
- Map type button
- Folders
- Add folder button
- Settings button
- About button
- Premium-related elements
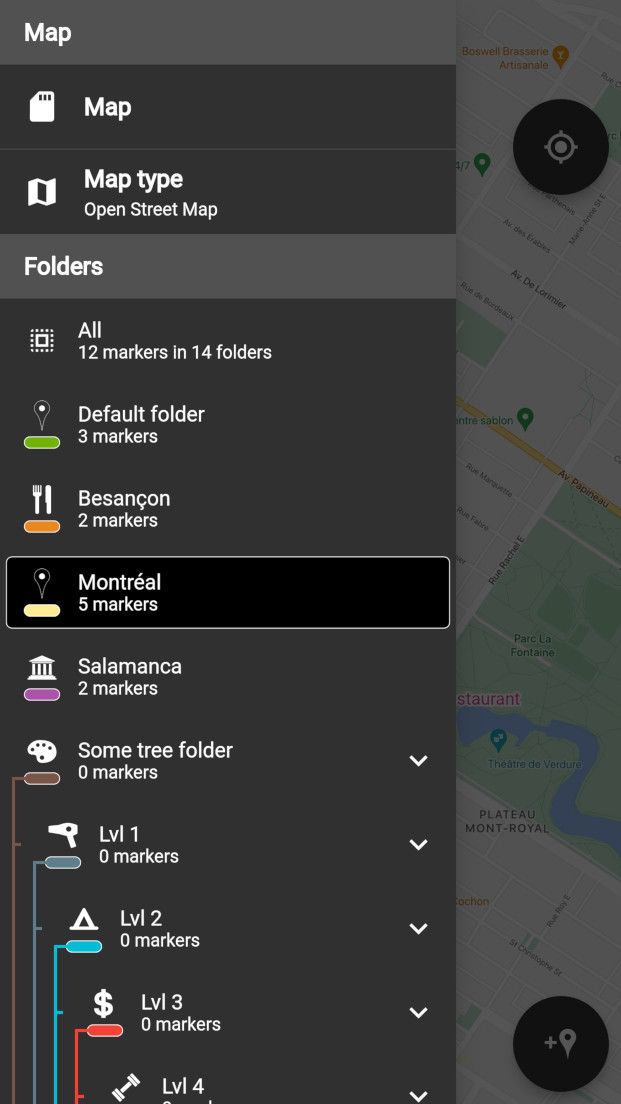
Editing Points Of Interest
Currently, you can create and edit different types of Points Of Interest (a.k.a. POIs):
- Marker: a single location point on the map
- Line: a line path on the map
- Polygon: a line-delimited surface on the map
- Circle: a circle-delimited surface on the map
- Track: a line created from device GPS location over time
Creating a Marker
To create a new marker, click on the add button from the main map interface, then move the map around to place the target where you want to place the marker. When the target is at the desired location, click “OK” to place the marker.
Creating a Line
To create a new line, click on the add button from the main map interface and then click the line button on the left. Place new points with the “+” button, move from one point to another with the arrow buttons and click the save button when you’re done.
Creating a Polygon
To create a new polygon, click on the add button from the main map interface and then click the polygon button on the left. Place new points with the “+” button, move from one point to another with the arrow buttons and click the save button when you’re done.
Creating a Circle
To create a new circle, click on the add button from the main map interface and then click the circle button on the left. Click the circle center button to start placing the circle center, click the circle edge point button to start placing the outside boundary of the circle, long-click the circle edge point button to enter the circle radius manually, and click the save button when you’re done.
Creating a Track
To create a new track, click on the add button from the main map interface and then click the steps icon button on the left. The GPS track recording will start, and a the track recording details will be displayed at the bottom of the screen. Once you want to finish the track recording, click the "stop" button in the bottom track recording panel.
Editing a POI
To edit a POI, start by selecting it (by clicking on it for example) and hit the edit button of the info window showing up. This will open the marker edit page. From there you will be able to edit all its attributes. Note: if you’re editing a line, polygon, circle or track, you will have the option to edit the coordinates by clicking the “edit” button in the “Coordinates” section.
Deleting a POI
To delete a POI:
- select the POI (by clicking it for example)
- click the "more" button in the info window
- select the "delete" option
- confirm the deletion
To delete multiple markers at once, you can use the organizer (see the "organizer" section from this help page)
Deleting duplicate POIs
It can happen that POIs get duplicated for various reasons (re-import of the same data, double entry, etc.). You can delete duplicate POIs with the following steps:
- Open the map file menu by clicking at the top of the left drawer menu
- Click "Advanced"
- Click "Remove duplicates"
- Select the attributes to consider to evaluate "duplicate" status of markers
- Click "Delete duplicates"
- The de-duplication process will run, then the number of deleted duplicates will display
Note that the more attributes are selected, the more strict duplicate checking will be, and the less duplicates will be found and deleted. On the other hand, the less attributes are selected, the more lenient duplicate checking will be, and the more duplicates will be found and deleted.
Using the organizer
You can open the organizer by clicking the organize button from the top bar of the main page.
The organizer will allow you to perform actions on multiple markers at once, or on multiple folders at once.
At the top of the screenshot below, the visible buttons are:
- Select all button: select all the elements in the list
- Organize POIs / Organize Folders switch button: switch between organising POIs or Folders
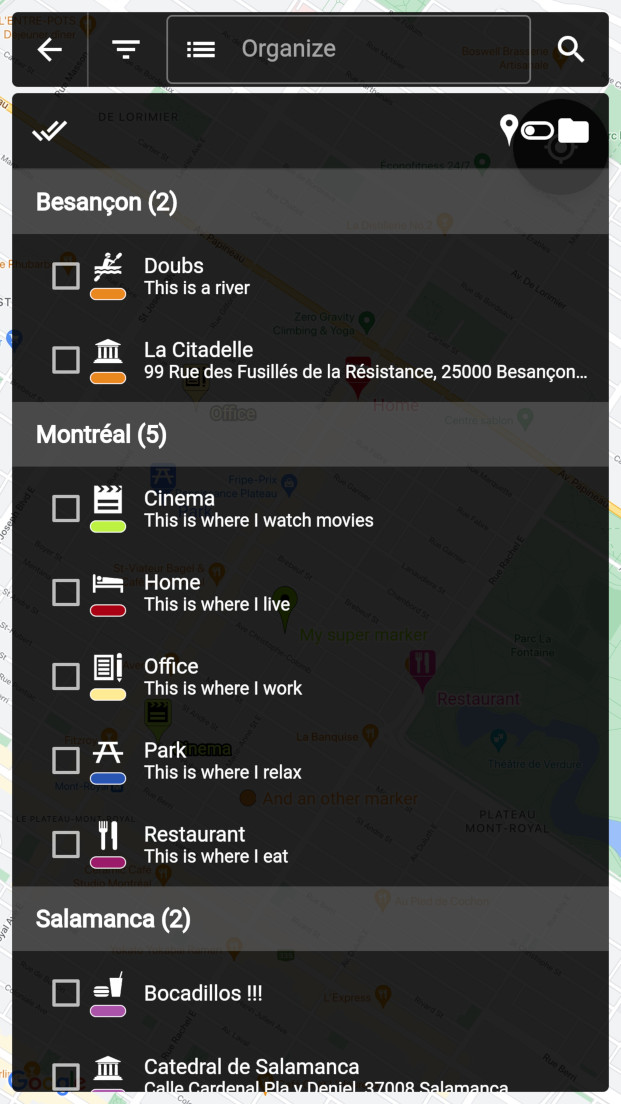
When organizing POIs, with at least one POI selected, the following buttons will become visible:
- Move to folder button: move the selected POIs to another folder
- Copy to folder button: move the selected POIs to another folder
- Delete button: delete the selected POIs
- Move to folder button: move the selected Folders to another folder
- Copy to folder button: move the selected Folders to another folder
- Delete button: delete the selected Folders
Using map folders
You can use map folders to organize your markers into different sections. Things you can do with folders:
- create a folder
- edit a folder
- marker templates: custom fields
- mass assign color
- mass assign custom fields
Create a folder
To create a folder:
- open the sidebar
- click "Add folder"
- enter the desired folder information
- click ok to save the new folder
Edit a folder
To edit a folder:
- open the sidebar
- long press on the folder you wish to edit
- modify the folder to your liking
- click ok to save the changes
Marker templates: custom fields
While creating or editing a folder, you can define custom fields into the folder. Those folder custom fields will act as a template: when creating a new marker with only one folder selected, if that folder has custom fields then the folder's custom fields will automatically be added to the newly created marker.
To create a folder's custom fields from the folder create/edit page:
- click "more options"
- select "add custom field"
- edit the custom field to your liking and save it
To edit a folder's custom fields from the folder create/edit page:
- click on the custom field from the custom fields list
- edit the custom field to your liking and save it
Mass assign color and custom fields
When changing a folder’s color or custom fields, a prompt will offer you to mass-assign the color or custom fields to the markers inside that folder.
Presets, templates and bulk icons with folders
If you want markers to be automatically created with a specific combination of icon, color and custom fields you can achieve this through folders. Folders will act as templates for their children markers. To do this:
- Create a folder
- Choose the icon, color and custom fields that you would like to see by default for new markers
- Save the folder
- Double click on the folder from the main menu to select only that folder
- And any new marker that you create will inherit its parent folder’s attributes
Cloud and collaborating
Cloud sync tutorial video
This tutorial video shows the basic steps to use the cloud sync:
How to sync a local map folder on the cloud
If your map file is local and has not been synced on the cloud yet, follow those steps:
- Open the main menu
- Click on the map file to open the file options menu
- Select the "cloud sync" option
- Select the cloud provider to sync to
- Authenticate to your account if prompted to
How to create a new map folder on the cloud
- Open the left drawer by clicking the left button of the main action bar
- Click on the map file to open the file options menu
- Select the "create map file" option
- Select "create cloud map"
- In the "map's name" prompt, enter the new cloud map name and click OK
- Select the cloud provider to sync to
- Authenticate to your account if prompted to
How to share your map cloud folder with collaborators on the cloud
- Open the left drawer by clicking the left button of the main action bar
- Click on the map file to open the file options menu
- Select "share cloud map"
- This should open the cloud map folder outside the app
- Open the cloud folder details, and grant the access to your collaborators
- Your collaborators should have access to the cloud map
How to open an existing map file from the cloud?
- Open the left drawer by clicking the left button of the main action bar
- Select the "open cloud map" option
- Select the cloud map you want to open
How to restore a previous version from history?
- Open the left drawer by clicking the left button of the main action bar
- click on the map file to open the file options menu
- select the "advanced" option
- select the "view history/restore" option
- select the version to restore from the list
Importing and exporting markers
How to export/share your markers?
- Click the "share" button of the main action bar (last button)
- Select "All markers and folders"
- Select the format of export
- Wait for the export to complete
- The exported file should download from your browser
How to import your markers from a KML, KMZ or CSV file?
- Open the left drawer by clicking the left button of the main action bar
- Click on the map file at the top to open the file options menu
- Select "Import markers"
- Select the file to import
- If the format was not auto-detected, select the import format
- Wait for the import to complete
Migrating your data to a new device
If you lost your device or did a factory reset or simply got a new device, you might need to migrate your previous markers data to this new device. Depending on your case, there are several ways to do this...
Case 1: You were using the premium cloud sync on your previous device
⇒ Simply open the existing cloud map by following the instructions in this section: How to open an existing map file from the cloud?
Case 2: You were not using the cloud sync, but you saved your markers into a file with the export feature
⇒ To import your markers into the new device, follow the instructions in this section: Importing and exporting markers
Case 3: You created no backup but you still have access to the previous device's data
⇒ You will need to export the markers data from your previous device, and then import your markers data into your new device. For more information on how to export and import data, see the following section: Importing and exporting markers
Case 4: You created no backup and you do not have access to your previous device's data
⇒ Since the web app is on your browser only, there is no other way to retrieve the data to my knowledge :'(
FAQ
Compatible web browsers
Only browsers using the Chromium engine are fully tested for compatibility (e.g. Google Chrome) with the Map Marker web app.
Although other browsers might work, they have not been tested for compatibility.
Note that Safari and iOS browsers are not supported.
I want to try early features, how can I use the beta?
If you're impatient to test new upcoming features and you are not afraid to encounter bugs in the app, you can join the beta.
Note that it is HIGHLY RECOMMENDED that you know how to save/restore your markers via the manual export/import or the cloud sync BEFORE joining the beta.
Also note that if I'm not working on any special feature, the beta might not have anything different from the production app.
With all that being noted, you can join the beta here:
https://www.mapmarker.app/webapp_beta/
How can I help with translations?
Follow the instructions on the github page for translations: https://github.com/androidseb/mapmarkerapptranslations
I have a feature idea, how should I submit the idea?
First you should take a look at the Map Marker roadmap to see if the idea is not already there:
https://mapmarker.app/wip.html
Then if the idea is not already submitted, you can send me an email and I’ll check it out :-)
How can I stay tuned about what’s coming soon for Map Marker?
If you want to know what’s coming next you can check this page:
https://mapmarker.app/wip.html
If you want to be notified when new features come out, follow me on twitter:
https://twitter.com/mapmarkerapp
Configuring third party search sources
You can add or configure third party search sources in Map Marker from the "Places search sources" section menu.
Once you have obtained a third party search source configuration, you can re-use this same configuration on any device running Map Marker.
To use a configuration, from the search source menu in Map Marker:
- Click "Add or configure search source"
- Click on the search source that you want to add/configure
- Enter/paste the requested configuration values
- Check the displayed result (success/failure)
Below are the different third party sources that can be configured with instructions on how to obtain the configuration values, by increasing order of difficulty. "Tomtom" Places Search API seems like the best option because it's easy to setup and cannot accidentally cause billing on a credit card.
Tomtom places search API (easy)Notes
- You will need to use or create a free tomtom developer account to retrieve the configuration values
- There is no need for a credit card
- The free quota is plenty for a single user
- The configuration value you will need to obtain is an API key
Steps:
- Create an account here: https://developer.tomtom.com/user/register?destination=/how-to-get-tomtom-api-key
- Activate your account by clicking the "Activate account" button received in your registration email
- Navigate to the apps section of your account: https://developer.tomtom.com/user/me/apps
- You should see an API key called "My First API Key"
- Under the "Key" column, click on the key to copy it to the clipboard
Notes
- You will need to use or create a free geoapify developer account to retrieve the configuration values
- There is no need for a credit card
- The free quota is plenty for a single user
- The configuration value you will need to obtain is an API key
Steps:
- Create an account here: https://myprojects.geoapify.com/register
- Verify your account by clicking the verification link sent to your registration email
- Navigate to projects page here: https://myprojects.geoapify.com/projects
- Click "Create a project" button, enter a name, then click OK
- You should land on the new project's page, under the "API keys" section
- Copy the API key displayed at the top of the page
Important notes:
- To get a functional API key, you will need to provide credit card information
- The provider may charge you on the API usage
- There are ways to limit the usage to only the free quota to avoid being charged, but they depend on your configuration
- It is impossible to use the free quota without providing a credit card
- It is impossible to guarantee no expenses due to an accidental bad configuration
- The free quota should be enough for a single user
- I will not provide support for this, you will have to refer to the provider's documentation (see links below)
- The configuration value you will need to obtain is the API key
- "Here" Places Search API (easy): see documentation here
- "Google" Places Search API (difficult): see documentation here
How can I import my starred locations from Google Maps (locations marked with a star on Google Maps)?
- Open the Google Takout page here: https://takeout.google.com/settings/takeout
- Click "Select None" to uncheck everything
- Scroll down and toggle "Maps (your places)"
- Scroll to the bottom
- Click "Next"
- Select a convenient way for you get the files and click "Create archive"
- Click "Download" to download the created archive
- Unzip the archive file and retrieve the file named "Saved Places.json"
- Convert the file to KMZ with this page: https://mygeodata.cloud/converter/
- Import the resulting KMZ file into Map Marker
Important note: This only works for starred locations, not other lists. Unfortunately, at the moment, it seems Google does not provide a way to export those.
How can I extract POI images from Map Marker?
If you want to extract POI images from Map Marker, there are several ways you can go about this.
Image extraction - Method 1: the KMZ export
- Find out how to change a file extension on your system (Linux / Windows / MacOS / etc.): if you don't know how to do this, search for "How to change a file extention in Linux/Windows/MacOS/WhatEverYourSystemIs" in your favorite search engine
- Export your map as a KMZ file
- Change the KMZ file extension from .kmz to .zip
- Extract the zip file with a zip files manager
- Image files will be in the extracted "local_media" and "cloud_media" folders, without extensions
- Depending on your system, for the system to detect and open these files as images, you might have to change the extension of image files as well to ".jpg" or ".jpg"
- Sync your map file to the cloud with the premium cloud sync
- Open the map file menu by clicking at the top of the left drawer menu
- Click "Share cloud map" to open the Google Drive folder of the cloud map
- Filter the view to only see image files, they should all be there
When viewing an image from the app, you can share it externally by clicking the "share" button at the top right. However you can only extract images one by one that way.
- Open the image from within the app
- Click the share button at the top right
Why is Map Marker not a navigation app?
Navigation apps are complex and hard to get right, and there are already a lot of good navigation apps out there. I believe that as a single developer, the way I can provide most value with Map Marker is by focusing on the ability to organize your places, and have an easy way to start navigation into navigation-focused apps. Map Marker’s focus is different from navigation.
The displayed map data is incomplete, incorrect or inaccurate, how do I fix it?
Map Marker exclusively displays third-party map data, so in order to request modifications to the map data, you need to make this request to the source provider.
- Google Maps
- go on Google Maps from a desktop computer:
- click the location that needs fixing
- click "suggest an edit"
- alternatively, you can try one of those links:
- Openstreetmap
Where can I find the help center for Map Marker V2?
If you are using the legacy Map Marker V2 app version, you can find the help center archive here.
Troubleshooting and known problems
Collecting a log file
When facing a particular problem with the app that requires an investigation, it can help to provide an error log file in some cases.
To collect an error log file, follow these steps:
- First, activate the log file:
- Open the left drawer by clicking the left button of the main action bar
- Click "About"
- Click "Troubleshooting"
- Click "Enable log file"
- Exit the app completely (e.g. swipe it off your recent apps)
- Start the app again
- Then, run through the flow producing your problem so that app logs capture it
- Then, export the log file:
- Open the left drawer by clicking the left button of the main action bar
- Click "About"
- Click "Troubleshooting"
- Click "Export log file"
- Send the exported log file, for example by email
- Lastly, deactivate the log file, to avoid slowing down the app:
- Open the left drawer by clicking the left button of the main action bar
- Click "About"
- Click "Troubleshooting"
- Click "Disable log file"
Problems importing CSV files
Importing CSV files will only reliably work if all of these conditions are met:
- the file content has columns labeled "Latitude" and "Longitude"
- the file contains actual CSV: "Commas Separated Values" using the comma character ",".
- the file is using UTF-8 encoding
Files exported from Map Marker will meet the above conditions; to see an example of how the file should look like,
you can export a CSV file from Map Marker and send it to yourself.
If you edit the CSV file from another software (e.g. Excel), keep in mind that the software might save the file
using other delimiter characters than "," or using another encoding than UTF-8 depending on your system
preferences and regional settings, so make sure you select the correct encoding (UTF-8) and the correct delimiter
character (",") when saving the CSV file from another software, or importing your CSV into Map Marker might not
work as expected.
Cloud sync error: 404 file not found
When performing cloud sync, this error can occur if some remote cloud files have been deleted.
This can happen if you (or one of your collaborators if you're sharing access) have deleted the cloud files from your cloud storage account.
When this error happens, you can no longer sync to the cloud map and it also probably means that the only copy of your data is on your device, since the cloud data is gone.
The recommended way to proceed in case you encounter this error is the following:
- Export your markers as a KMZ file
- To minimize the risks of losing the data, create a copy of that exported file somewhere like a secondary device, or a cloud storage account
- By default, Map Marker creates a dedicated folder in your cloud storage account called "Map Marker Places Organizer": identify the source of the cloud data deletion so that it doesn't happen again, for example, if one of your collaborators deleted some file accidentally (e.g. "accidental cleanup"), explain them why not deleting these files is important
- Create a new cloud map
- Import the data from the KMZ file
- Sync your cloud map
Images not displaying (white squares instead)
This can happen if your browser has a setting of blocking third-party content. Since images are coming from Google Drive (drive.google.com) instead of mapmarker.app, the browser with third party content blocked might block this, resulting in images displayed as white squares. To fix this on Google Chrome, go to the browser settings and change the settings under "Cookies and other site data" to allow third party cookies on mapmarker.app.
KMZ archive size limitations
The Map Marker PC web app can handle KMZ archives with a size of up to 2GB without issues. Above 2GB, the web app will fail to import or export archives.
You can work around these limitations in different ways:
- If you're trying to export an archive exceeding the limit, try to export a smaller subset of POIs (e.g. export only a few folders at a time instead of exporting everything)
- If you're trying to import an archive exceeding the limit, try to re-create that archive by splitting it into smaller chunks